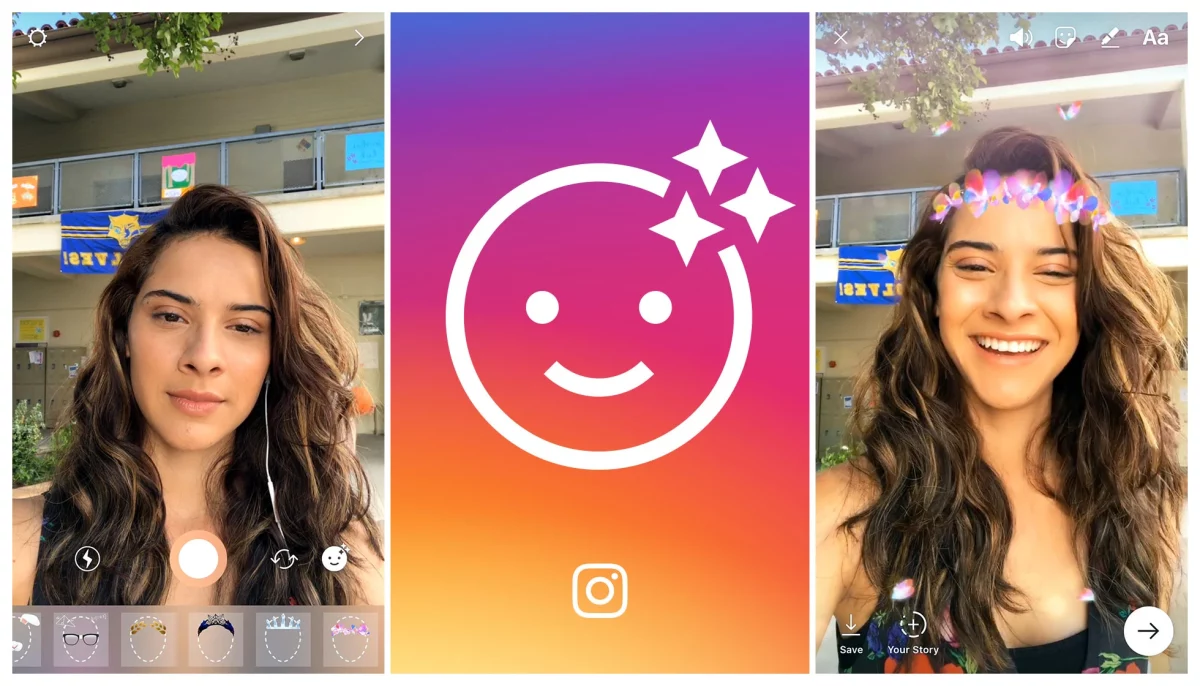Apakah Anda pengguna berat Instagram atau hanya mencelupkan jari-jari kaki Anda ke dalam kolam media sosial, kemungkinan besar Anda telah menemukan filter-filter cantik yang membuat foto-foto Anda terlihat seperti diambil di film. Tapi tahukah Anda bahwa Anda sebenarnya dapat membuat filter khusus Anda sendiri? Sangat mudah! Yang diperlukan hanyalah beberapa pengeditan sederhana dan beberapa ketukan pada layar. Begini cara membuat filter di Instagram.
- Pilih foto, bisa dari rol kamera Anda atau dari foto yang telah Anda ambil dalam aplikasi.
- Untuk menggunakan foto dari rol kamera Anda, ketuk “Camera Roll” di bagian bawah layar.
- Untuk menggunakan foto yang diambil di dalam aplikasi, pilih “Ambil Foto” untuk mengambil gambar baru dan pilih gambar itu ketika muncul dalam mode layar penuh di akhir proses pemilihan filter Anda.
- Tap on Edit in the top right corner.
Ini akan memunculkan daftar opsi yang memungkinkan Anda untuk mengedit dan menambahkan efek ke foto Anda. Anda dapat memilih dari filter, filter wajah, stiker dan teks.
Untuk menggunakan filter, ketuk tombol Filter di sudut kanan atas layar Anda dan ketuk filter yang ingin Anda gunakan.
Setelah Anda menemukan filter yang Anda sukai, ketuk Adjust untuk melihat opsi pengeditannya. Sesuaikan kekuatan filter: Gunakan penggeser ini untuk menyesuaikan seberapa banyak gambar asli Anda yang terlihat melalui filter.
Edit Filter Berdasarkan Beberapa Faktor Ini
Kecerahan, kontras dan sorotan: Seret penggeser ini ke kiri atau kanan untuk menggelapkan atau mencerahkan foto Anda masing-masing. Anda juga dapat mengetuk di mana saja di area ini untuk menambahkan lebih banyak kecerahan atau kontras melalui warna skala abu-abu tanpa memengaruhi warna yang ada pada gambar Anda.
Pemangkasan gambar: Klik pada tombol pangkas untuk memilih pangkasan baru untuk foto Anda menggunakan alat pemangkasan bawaan Instagram. Ini memungkinkan Anda untuk memilih bagian mana dari gambar Anda yang akan muncul dalam bingkai posting Instagram apa pun yang dibuat dengannya (termasuk cerita).
Penghalusan gambar: Saat diaktifkan pada iPhone 7 atau perangkat yang lebih baru, fitur ini akan menghaluskan foto apa pun yang diambil dengan buram gerakan dengan menghapus jejak gerakan dari foto tersebut sebelum menerapkan filter atau overlay; namun, ini tidak bekerja dengan baik jadi berhati-hatilah saat mengaktifkan pengaturan ini!
Dalam bagian ini, Anda akan belajar cara menyesuaikan Kekuatan filter dengan mengetuk tombol slider di bawah Kekuatan Filter dan menyeretnya ke kiri atau kanan. Hal ini mengubah intensitas filter yang diterapkan ke gambar Anda. Anda dapat memilih dari empat kekuatan yang berbeda: Power Level 1 (terlemah), Power Level 2, 3, atau 4 (terkuat).
Kontras: Gunakan slider ini untuk menambah atau mengurangi kontras antara area gelap dan terang dalam gambar Anda (ini kadang-kadang disebut sebagai “kejelasan”).
Highlights: Gunakan slider ini untuk menyesuaikan seberapa banyak detail yang harus terlihat dalam sorotan pada gambar Anda. Untuk melihat apa yang kami maksud dengan “highlight”, lihat artikel kami tentang cara membuat filter Instagram untuk pemula!
Bayangan: Gunakan penggeser ini untuk menyesuaikan seberapa banyak detail yang harus terlihat dalam bayangan pada gambar Anda. Untuk melihat apa yang kami maksud dengan “bayangan”, lihat artikel kami tentang cara membuat filter Instagram untuk pemula!
Jika Anda ingin meluruskan gambar Anda, seret penggeser Straighten ke kiri atau kanan.
Membuat Filter Mudah
Dengan perangkat lunak yang tepat dan sedikit keterampilan, Anda dapat membuat filter apa pun milik Anda sendiri. Mulailah dengan mendapatkan beberapa stok foto berkualitas tinggi (atau gunakan milik Anda sendiri) dan kemudian pilih beberapa preset untuk digunakan.
Setelah Anda menemukan beberapa filter yang cocok dengan apa yang ingin Anda buat, simpan filter tersebut ke file proyek Anda sehingga mudah diakses nanti. Kemudian buka saja yang cocok dengan foto atau gambar pilihan Anda di Photoshop Elements 13 atau di atasnya dan mulailah mengedit!
Jika Anda menginginkan opsi penyesuaian yang lebih banyak daripada ini, kami sarankan untuk menggunakan aplikasi seperti Snapseed yang memiliki editor canggih dengan slider untuk menyesuaikan hal-hal seperti kontras atau kecerahan serta filter yang berlimpah.